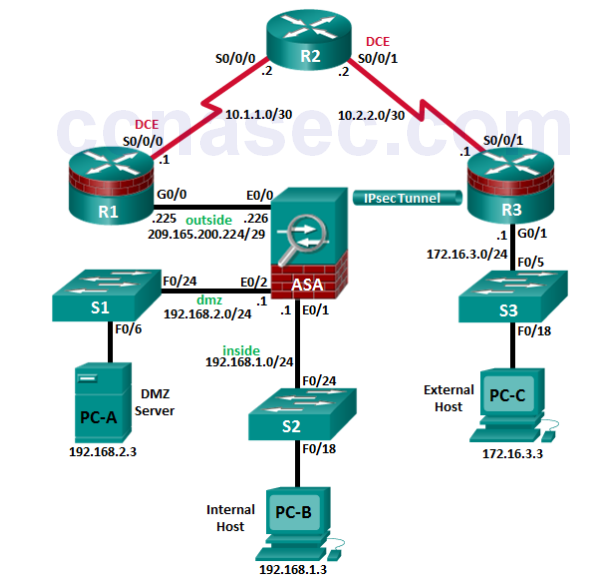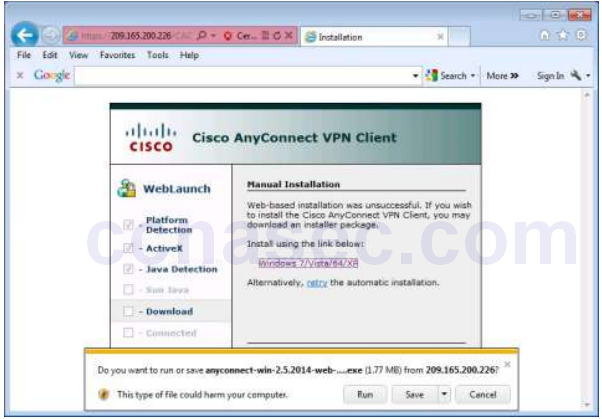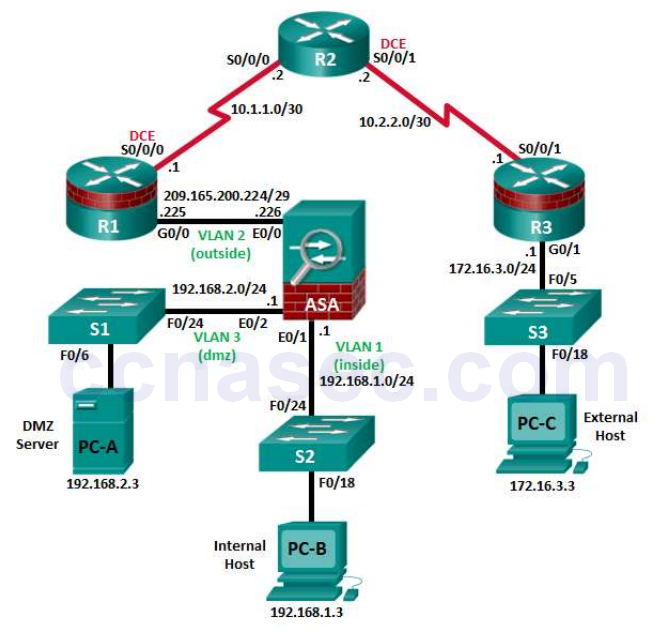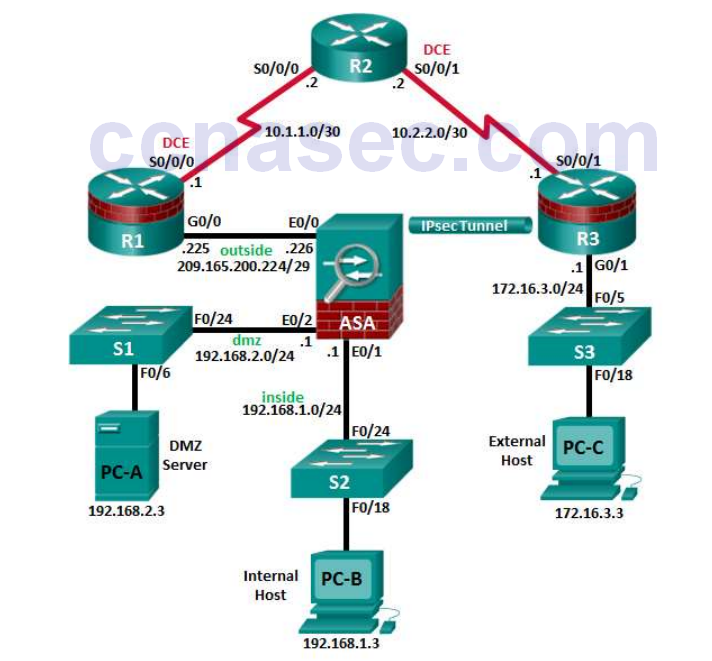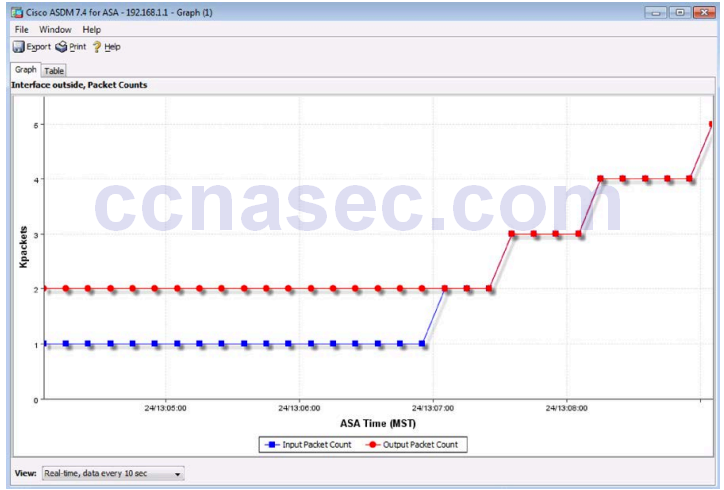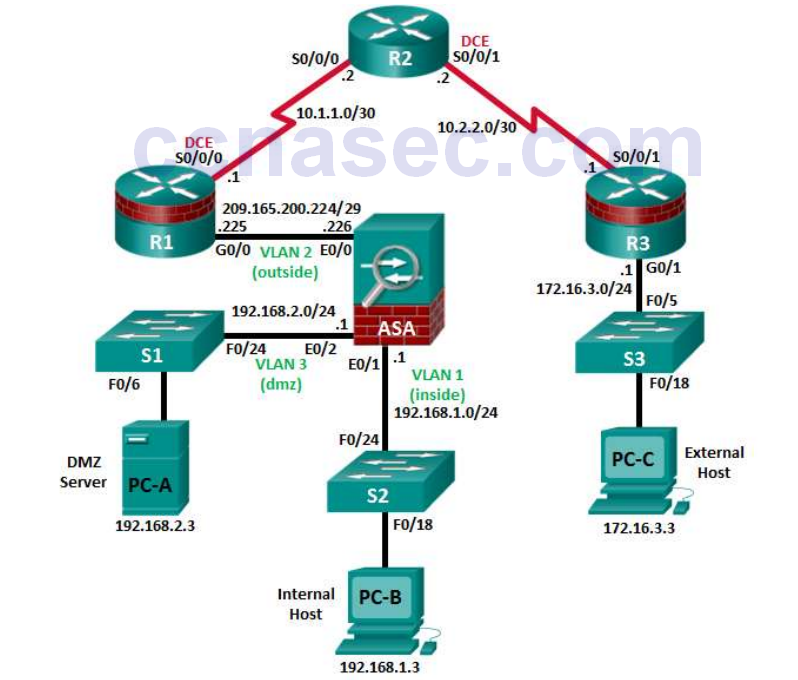Lab – Securing Administrative Access Using AAA and RADIUS (Instructor Version)
Instructor Note: Red font color or Gray highlights indicate text that appears in the instructor copy only.
Topology
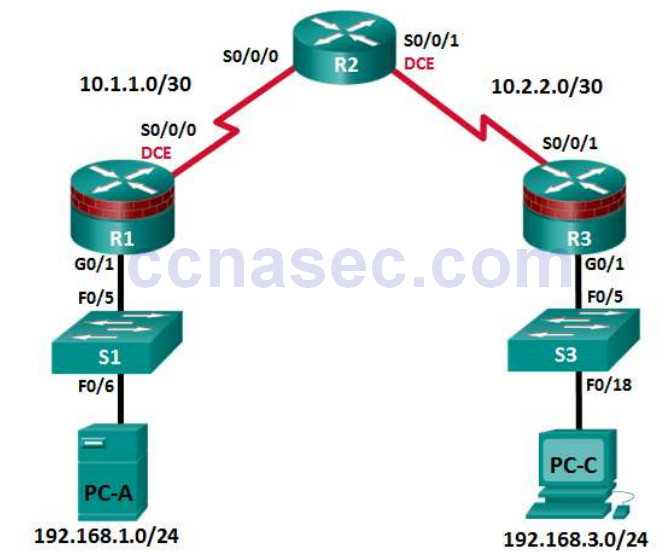
Note: ISR G1 devices use FastEthernet interfaces instead of GigabitEthernet Interfaces.
Addressing Table
| Device | Interface | IP Address | Subnet Mask | Default Gateway | Switch Port |
|---|---|---|---|---|---|
| R1 | G0/1 | 192.168.1.1 | 255.255.255.0 | N/A | S1 F0/5 |
| S0/0/0 (DCE) | 10.1.1.1 | 255.255.255.252 | N/A | N/A | |
| R2 | S0/0/0 | 10.1.1.2 | 255.255.255.252 | N/A | N/A |
| S0/0/1 (DCE) | 10.2.2.2 | 255.255.255.252 | N/A | N/A | |
| R3 | G0/1 | 192.168.3.1 | 255.255.255.0 | N/A | S3 F0/5 |
| S0/0/1 | 10.2.2.1 | 255.255.255.252 | N/A | N/A | |
| PC-A | NIC | 192.168.1.3 | 255.255.255.0 | 192.168.1.1 | S1 F0/6 |
| PC-C | NIC | 192.168.3.3 | 255.255.255.0 | 192.168.3.1 | S3 F0/18 |
Objectives
Part 1: Configure Basic Device Settings
- Configure basic settings such as host name, interface IP addresses, and access passwords.
- Configure static routing.
Part 2: Configure Local Authentication
- Configure a local database user and local access for the console, vty, and aux lines.
- Test the configuration.
Part 3: Configure Local Authentication Using AAA
- Configure the local user database using Cisco IOS.
- Configure AAA local authentication using Cisco IOS.
- Test the configuration.
Part 4: Configure Centralized Authentication Using AAA and RADIUS
- Install a RADIUS server on a computer.
- Configure users on the RADIUS server.
- Use Cisco IOS to configure AAA services on a router to access the RADIUS server for authentication.
- Test the AAA RADIUS configuration.
Background / Scenario
The most basic form of router access security is to create passwords for the console, vty, and aux lines. A user is prompted for only a password when accessing the router. Configuring a privileged EXEC mode enable secret password further improves security, but still only a basic password is required for each mode of access.
In addition to basic passwords, specific usernames or accounts with varying privilege levels can be defined in the local router database that can apply to the router as a whole . When the console, vty, or aux lines are configured to refer to this local database, the user is prompted for a username and a password when using any of these lines to access the router.
Additional control over the login process can be achieved using authentication, authorization, and accounting (AAA). For basic authentication, AAA can be configured to access the local database for use r logins, and fallback procedures can also be defined. However, this approach is not very scalable because it must be configured on every router. To take full advantage of AAA and achieve maximum scalability, AAA is used in conjunction with an external TACACS+ or RADIUS server database. When a user attempts to log in, the router references the external server database to verify that the user is logging in with a valid username and password.
In this lab, you build a multi-router network and configure the routers and hosts. You will then use CLI
commands to configure routers with basic local authentication by means of AAA. You will install RADIUS
software on an external computer and use AAA to authenticate users with the RADIUS server.
Note: The router commands and output in this lab are from a Cisco 1941 router with Cisco IOS Release
15.4(3)M2 (with a Security Technology Package license). Other routers and Cisco IOS versions can be used.
See the Router Interface Summary Table at the end of the lab to determine which interface identifiers to use
based on the equipment in the lab. Depending on the router model and Cisco IOS version, the commands
available and output produced might vary from what is shown in this lab.
Note: Before beginning, ensure that the routers and switches have been erased and have no startup configurations.
Instructor Note: Instructions for erasing switches and routers are provided in Lab 0.0.0.0.
Required Resources
- 3 Routers (Cisco 1941 with Cisco IOS Release 15.4(3)M2 image with a Security Technology Package license)
- 2 Switches (Cisco 2960 or comparable) (Not Required)
- 2 PCs (Windows 7 or Windows 8.1, SSH Client, and WinRadius)
- Serial and Ethernet cables, as shown in the topology
- Console cables to configure Cisco networking devices
Instructor Note: This lab is divided into four parts. Each part can be administered individually or in combination with others as time permits. The main goal is to configure various types of user access authentication, from basic local access validation to the use of AAA and then AAA with an external RADIUS server. R1 and R3 are on separate networks and communicate through R2, which simulates an ISP. Students can work in teams of two for router authentication configuration, one person configuring R1 and the other R3.
Although switches are shown in the topology, students can omit the switches and use crossover cables between the PCs and routers R1 and R3.
The basic running configs for all three routers are captured after Part 1 and Part 2 of the lab are completed.
The running config commands that are added to R1 and R3 in Parts 3 and 4 are captured and listed separately. All configs are found at the end of the lab.
Part 1: Configure Basic Device Settings
In Part 1 of this lab, you set up the network topology and conf igure basic settings, such as the interface IP addresses, static routing, device access, and passwords.
All steps should be performed on routers R1 and R3. Only steps 1, 2, 3 and 6 need to be performed on R2.
The procedure for R1 is shown here as an example.
Step 1: Cable the network as shown in the topology.
Attach the devices as shown in the topology diagram, and then cable as necessary.
Step 2: Configure basic settings for each router.
a. Configure host names as shown in the topology.
b. Configure the interface IP addresses as shown in the IP addressing table.
c. Configure a clock rate for the routers with a DCE serial cable attached to their serial interfaces.
R1(config)# interface S0/0/0 R1(config-if)# clock rate 64000
d. To prevent the router from attempting to translate incorrectly entered commands as though they were host names, disable DNS lookup.
R1(config)# no ip domain-lookup
Step 3: Configure static routing on the routers.
a. Configure a static default route from R1 to R2 and from R3 to R2.
b. Configure a static route from R2 to the R1 LAN and from R2 to the R3 LAN.
Step 4: Configure PC host IP settings.
Configure a static IP address, subnet mask, and default gateway for PC-A and PC-C, as shown in the IP addressing table.
Step 5: Verify connectivity between PC-A and R3.
a. Ping from R1 to R3.
If the pings are not successful, troubleshoot the basic device configurations before continuing.
b. Ping from PC-A on the R1 LAN to PC-C on the R3 LAN.
If the pings are not successful, troubleshoot the basic device configurations before continuing.
Note: If you can ping from PC-A to PC-C, you have demonstrated that static routing is configured and functioning correctly. If you cannot ping but the device interfaces are up and IP addresses are correct, use the show run and show ip route commands to help identify routing protocol-related problems.
Step 6: Save the basic running configuration for each router.
Step 7: Configure and encrypt passwords on R1 and R3.
Note: Passwords in this task are set to a minimum of 10 characters but are relatively simple for the benefit of performing the lab. More complex passwords are recommended in a production network.
For this step, configure the same settings for R1 and R3. Router R1 is shown here as an example.
a. Configure a minimum password length.
Use the security passwords command to set a minimum password length of 10 characters.
R1(config)# security passwords min-length 10
b. Configure the enable secret password on both routers. Use the type 9 (SCRYPT) hashing algorithm.
R1(config)# enable algorithm-type scrypt secret cisco12345
Step 8: Configure the basic console, auxiliary port, and vty lines.
a. Configure a console password and enable login for router R1. For additional security, the exec-timeoutcommand causes the line to log out after 5 minutes of inactivity. The logging synchronous command prevents console messages from interrupting command entry.
Note: To avoid repetitive logins during this lab, the exec timeout can be set to 0 0, which prevents it from expiring. However, this is not considered a good security practice.
R1(config)# line console 0 R1(config-line)# password ciscoconpass R1(config-line)# exec-timeout 5 0 R1(config-line)# login R1(config-line)# logging synchronous
b. Configure a password for the aux port for router R1.
R1(config)# line aux 0 R1(config-line)# password ciscoauxpass R1(config-line)# exec-timeout 5 0 R1(config-line)# login
c. Configure the password on the vty lines for router R1.
R1(config)# line vty 0 4 R1(config-line)# password ciscovtypass R1(config-line)# exec-timeout 5 0 R1(config-line)# login
d. Encrypt the console, aux, and vty passwords.
R1(config)# service password-encryption
e. Issue the show run command. Can you read the console, aux, and vty passwords? Explain.
____________________________________________________________________________________
____________________________________________________________________________________
No. The passwords are now encrypted
Step 9: Configure a login warning banner on routers R1 and R3.
a. Configure a warning to unauthorized users using a message-of-the-day (MOTD) banner with the banner motd command. When a user connects to the router, the MOTD banner appears before the login prompt.
In this example, the dollar sign ($) is used to start and end the message.
R1(config)# banner motd $Unauthorized access strictly prohibited!$ R1(config)# exit
b. Exit privileged EXEC mode by using the disable or exit command and press Enter to get started.
If the banner does not appear correctly, re-create it using the banner motd command.
Step 10: Save the basic configurations on all routers.
Save the running configuration to the startup configuration from the privileged EXEC prompt.
R1# copy running-config startup-config
Part 2: Configure Local Authentication
In Part 2 of this lab, you configure a local username and password and change the access for the cons ole,
aux, and vty lines to reference the router’s local database for valid usernames and passwords. Perform all
steps on R1 and R3. The procedure for R1 is shown here.
Step 1: Configure the local user database.
a. Create a local user account with MD5 hashing to encrypt the password. Use the type 9 (SCRYPT) hashing algorithm.
R1(config)# username user01 algorithm-type scrypt secret user01pass
b. Exit global configuration mode and display the running configuration. Can you read the user’s password?
____________________________________________________________________________________
____________________________________________________________________________________
No, a secret password is encrypted.
Step 2: Configure local authentication for the console line and login.
a. Set the console line to use the locally defined login usernames and passwords.
R1(config)# line console 0 R1(config-line)# login local
b. Exit to the initial router screen that displays:
R1 con0 is now available. Press RETURN to get started.
c. Log in using the user01 account and password previously defined.
What is the difference between logging in at the console now and previously?
____________________________________________________________________________________
____________________________________________________________________________________
This time you are prompted to enter a username as well as a password.
d. After logging in, issue the show run command. Were you able to issue the command? Explain.
____________________________________________________________________________________
____________________________________________________________________________________
No. It requires privileged EXEC level.
Enter privileged EXEC mode using the enable command. Were you prompted for a password? Explain.
____________________________________________________________________________________
____________________________________________________________________________________
Yes. The new users created will still be required to enter the enable secret password to enter privileged EXEC mode.
Step 3: Test the new account by logging in from a Telnet session.
a. From PC-A, establish a Telnet session with R1.
PC-A> telnet 192.168.1.1
b. Were you prompted for a user account? Explain.
____________________________________________________________________________________
____________________________________________________________________________________
No. The transport input none command is set by default on the vty lines.
c. Set the vty lines to use the locally defined login accounts and configure the transport input command to allow Telnet.
R1(config)# line vty 0 4 R1(config-line)# login local R1(config-line)# transport input telnet R1(config-line)# exit
d. From PC-A, telnet R1 to R1 again.
PC-A> telnet 192.168.1.1
Were you prompted for a user account? Explain.
____________________________________________________________________________________
Yes. The vty lines are now set to allow telnet and to use the locally defined accounts.
e. Log in as user01 with a password of user01pass.
f. While connected to R1 via Telnet, access privileged EXEC mode with the enable command.
What password did you use?
____________________________________________________________________________________
The enable secret password is cisco12345.
g. For added security, set the aux port to use the locally defined login accounts.
R1(config)# line aux 0 R1(config-line)# login local
h. End the Telnet session with the exit command.
Step 4: Save the configuration on R1.
Save the running configuration to the startup configuration from the privileged EXEC prompt.
R1# copy running-config startup-config
Step 5: Perform steps 1 through 4 on R3 and save the configuration.
Save the running configuration to the startup configuration from the privileged EXEC prompt.
Part 3: Configure Local Authentication Using AAA on R3
Task 1: Configure the Local User Database Using Cisco IOS.
Step 1: Configure the local user database.
a. Create a local user account with SCRYPT hashing to encrypt the password.
R3(config)# username Admin01 privilege 15 algorithm-type scrypt secret Admin01pass
b. Exit global configuration mode and display the running configuration. Can you read the user’s password?
____________________________________________________________________________________
____________________________________________________________________________________
No, the password is encrypted. The algorithmtype 9 scrypt parameter is the most secure hashing algorithm.
Task 2: Configure AAA Local Authentication Using Cisco IOS.
On R3, enable services with the global configuration aaa new-model command. Because you are implementing local authentication, use local authentication as the first method, and no authentication as the secondary method.
If you were using an authentication method with a remote server, such as TACACS+ or RADIUS, you would configure a secondary authentication method for fallback if the server is unreachable. Normally, the secondary method is the local database. In this case, if no usernames are configured in the local database, the router allows all users login access to the device.
Step 1: Enable AAA services.
R3(config)# aaa new-model
Step 2: Implement AAA services for console access using the local database.
a. Create the default login authentication list by issuing the aaa authentication login default method1[method2][method3] command with a method list using the local and none keywords.
R3(config)# aaa authentication login default local-case none
Note: If you do not set up a default login authentication list, you could get locked out of the router and be forced to use the password recovery procedure for your specific router.
Note: The local-case parameter is used to make usernames case-sensitive.
b. Exit to the initial router screen that displays:
R3 con0 is now availabl Press RETURN to get started.
Log in to the console as Admin01 with a password of Admin01pass. Remember that usernames and passwords are both case-sensitive now. Were you able to log in? Explain.
____________________________________________________________________________________
____________________________________________________________________________________
Yes. The router verified the account against the local database.
Note: If your session with the console port of the router times out, you might have to log in using the default authentication list.
c. Exit to the initial router screen that displays:
R3 con0 is now available Press RETURN to get started.
d. Attempt to log in to the console as baduser with any password. Were you able to log in? Explain.
____________________________________________________________________________________
____________________________________________________________________________________
Yes. If the username is not found in the local database the none option on the command aaa authentication login default local none requires no authentication.
e. If no user accounts are configured in the local database, which users are permitted to access the device?
____________________________________________________________________________________
____________________________________________________________________________________
Any users can access the device. It does not matter whether the username exists in the local database or if the password is correct.
Step 3: Create an AAA authentication profile for Telnet using the local database.
a. Create a unique authentication list for Telnet access to the router. This does not have the fallback of noauthentication, so if there are no usernames in the local database, Telnet access is disabled. To create an authentication profile that is not the default, specify a list name of TELNET_LINES and apply it to the vty lines.
R3(config)# aaa authentication login TELNET_LINES local R3(config)# line vty 0 4 R3(config-line)# login authentication TELNET_LINES
b. Verify that this authentication profile is used by opening a Telnet session from PC-C to R3.
PC-C> telnet 192.168.3.1 Trying 192.168.3.1 ... Open
c. Log in as Admin01 with a password of Admin01pass. Were you able to login? Explain.
____________________________________________________________________________________
____________________________________________________________________________________
Yes. The router accessed the local database.
d. Exit the Telnet session with the exit command, and Telnet to R3 again.
e. Attempt to log in as baduser with any password. Were you able to login? Explain.
____________________________________________________________________________________
____________________________________________________________________________________
No. If the username is not found in the local database, there is no fallback method specified in the authentication list for the vty lines.
Task 3: Observe AAA Authentication Using Cisco IOS Debug.
In this task, you use the debug command to observe successful and unsuccessful authentication attempts.
Step 1: Verify that the system clock and debug time stamps are configured correctly.
a. From the R3 user or privileged EXEC mode prompt, use the show clock command to determine what the current time is for the router. If the time and date are incorrect, set the time from privileged EXEC mode with the command clock set HH:MM:SS DD month YYYY. An example is provided here for R3.
R3# clock set 14:15:00 26 December 2014
b. Verify that detailed time-stamp information is available for your debug output using the show runcommand. This command displays all lines in the running config that include the text “timestamps”.
R3# show run | include timestamps service timestamps debug datetime msec service timestamps log datetime msec
c. If the service timestamps debug command is not present, enter it in global config mode.
R3(config)# service timestamps debug datetime msec R3(config)# exit
d. Save the running configuration to the startup configuration from the privileged EXEC prompt.
R3# copy running-config startup-config
Step 2: Use debug to verify user access.
a. Activate debugging for AAA authentication.
R3# debug aaa authentication AAA Authentication debugging is on
b. Start a Telnet session from R2 to R3.
c. Log in with username Admin01 and password Admin01pass. Observe the AAA authentication events in the console session window. Debug messages similar to the following should be displayed.
R3# Feb 20 08:45:49.383: AAA/BIND(0000000F): Bind i/f Feb 20 08:45:49.383: AAA/AUTHEN/LOGIN (0000000F): Pick method list 'TELNET_LINES'
d. From the Telnet window, enter privileged EXEC mode. Use the enable secret password of cisco12345. Debug messages similar to the following should be displayed. In the third entry, note the username (Admin01), virtual port number (tty132), and remote Telnet client address (10.2.2.2). Also note that the last status entry is “PASS.”
R3# Feb 20 08:46:43.223: AAA: parse name=tty132 idb type=-1 tty=-1 Feb 20 08:46:43.223: AAA: name=tty132 flags=0x11 type=5 shelf=0 slot=0 adapter=0 port=132 channel=0 Feb 20 08:46:43.223: AAA/MEMORY: create_user (0x32716AC8) user='Admin01' ruser='NULL' ds0=0 port='tty132' rem_addr='10.2.2.2' authen_type=ASCII service=ENABLE priv=15 initial_task_id='0', vrf= (id=0) Feb 20 08:46:43.223: AAA/AUTHEN/START (2655524682): port='tty132' list='' action=LOGIN service=ENABLE Feb 20 08:46:43.223: AAA/AUTHEN/START (2 R3#655524682): non-console enable - default to enable password Feb 20 08:46:43.223: AAA/AUTHEN/START (2655524682): Method=ENABLE Feb 20 08:46:43.223: AAA/AUTHEN (2655524682): status = GETPASS R3# Feb 20 08:46:46.315: AAA/AUTHEN/CONT (2655524682): continue_login (user='(undef)') Feb 20 08:46:46.315: AAA/AUTHEN (2655524682): status = GETPASS Feb 20 08:46:46.315: AAA/AUTHEN/CONT (2655524682): Method=ENABLE Feb 20 08:46:46.543: AAA/AUTHEN (2655524682): status = PASS
e. From the Telnet window, exit privileged EXEC mode using the disable command. Try to enter privileged EXEC mode again, but use a bad password this time. Observe the debug output on R3, noting that the status is “FAIL” this time.
Feb 20 08:47:36.127: AAA/AUTHEN (4254493175): status = GETPASS Feb 20 08:47:36.127: AAA/AUTHEN/CONT (4254493175): Method=ENABLE Feb 20 08:47:36.355: AAA/AUTHEN(4254493175): password incorrect Feb 20 08:47:36.355: AAA/AUTHEN (4254493175): status = FAIL Feb 20 08:47:36.355: AAA/MEMORY: free_user (0x32148CE4) user='NULL' ruser='NULL' port='tty132' rem_addr='10.2.2.2' authen_type=ASCII service=ENABLE priv=15 vrf= (id=0) R3#
f. From the Telnet window, exit the Telnet session to the router. Then try to open a Telnet session to the router again, but this time try to log in with the username Admin01 and a bad password. From the console window, the debug output should look similar to the following.
Feb 20 08:48:17.887: AAA/AUTHEN/LOGIN (00000010): Pick method list 'TELNET_LINES'
What message was displayed on the Telnet client screen?
____________________________________________________________________________________
____________________________________________________________________________________
% Authentication failed
g. Turn off all debugging using the undebug all command at the privileged EXEC prompt.
Part 4: Configure Centralized Authentication Using AAA and RADIUS
In Part 4 of the lab, you install RADIUS server software on PC-A. You then configure R1 to access the external RADIUS server for user authentication. The freeware server WinRadius is used for this section of the lab.
Instructor Note: The zipped file containing the WinRadius software can be obtained from the resources folder on NetSpace.
Task 1: Restore R1 to the Basic Configuration.
To avoid confusion as to what was already entered in the AAA RADIUS configuration, start by restoring router R1 to its basic configuration as performed in Parts 1 and 2 of this lab.
Step 1: Reload and restore saved configuration on R1.
In this step, restore the router back to the basic configuration saved in Parts 1 and 2.
a. Connect to the R1 console, and log in with the username user01 and password user01pass.
b. Enter privileged EXEC mode with the password cisco12345.
c. Reload the router and enter no when prompted to save the configuration.
R1# reload System configuration has been modified. Save? [yes/no]: no Proceed with reload? [confirm]
Step 2: Verify connectivity.
a. Test connectivity by pinging from host PC-A to PC-C. If the pings are not successful, troubleshoot the router and PC configurations until they are.
b. If you are logged out of the console, log in again as user01 with password user01pass, and access privileged EXEC mode with the password cisco12345.
Task 2: Download and Install a RADIUS Server on PC-A.
There are a number of RADIUS servers available, both freeware and for cost. This lab uses WinRadius, a freeware standards-based RADIUS server that runs on Windows operating systems. The free version of the software can support only five usernames.
Note: A zipped file containing the WinRadius software can be obtained from your instructor.
Step 1: Download the WinRadius software.
a. Create a folder named WinRadius on your desktop or other location in which to store the files.
b. Extract the WinRadius zipped files to the folder you created in Step 1a. There is no installation setup. The extracted WinRadius.exe file is executable.
c. You may create a shortcut on your desktop for WinRadius.exe.
Note: If WinRadius is used on a PC that uses the Microsoft Windows Vista operating system or the
Microsoft Windows 7 operating system, ODBC (Open Database Connectivity) may fail to create
successfully because it cannot write to the registry.
Possible solutions:
a. Compatibility settings:
1) Right click on the WinRadius.exe icon and select Properties.
2) While in the Properties dialog box, select the Compatibility tab. In this tab, select the checkbox for Run this program in compatibility mode for. Then, in the drop down menu below, choose the operating system that is appropriate for your computer (e.g. Windows 7).
3) Click OK.
b. Run as Administrator settings:
1) Right click on the WinRadius.exe icon and select Properties.
2) While in the Properties dialog box, select the Compatibility tab. In this tab, select the checkbox for Run this program as administrator in the Privilege Level section.
3) Click OK.
c. Run as Administration for each launch:
1) Right click on the WinRadius.exe icon and select Run as Administrator.
2) When WinRadius launches, click Yes in the User Account Control dialog box.
Step 2: Configure the WinRadius server database.
a. Start the WinRadius.exe application. WinRadius uses a local database in which it stores user information. When the application is started for the first time, the following messages are displayed:
Please go to “Settings/Database and create the ODBC for your RADIUS database. Launch ODBC failed.
b. Choose Settings > Database from the main menu. The following screen is displayed. Click the Configure ODBC Automatically button and then click OK. You should see a message that the ODBCwas created successfully. Exit WinRadius and restart the application for the changes to take effect.
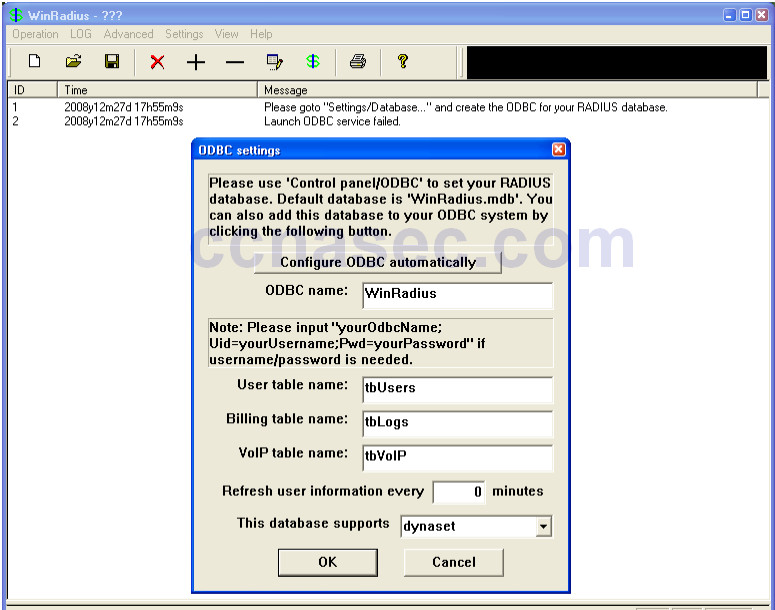
c. When WinRadius starts again, you should see messages similar to the following.
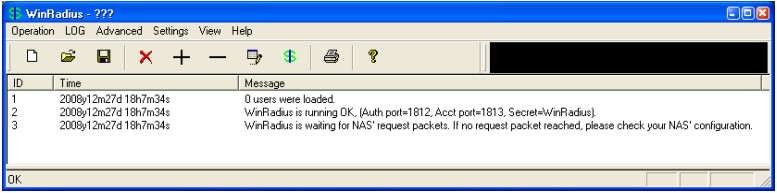
Note about WinRadius Server:
The free version of WinRadius only supports five usernames. If the first message in the above screen shows something other than 0 users were loaded, then you will need to remove the previously added users from the WinRadius database.
To determine what usernames are in the database, click on Operation > Query then click OK. A list of usernames contained in the database is displayed in the bottom section of the WinRadius window.
To delete a user, click Operation > Delete User, and then enter the username exactly as listed. Usernames are case sensitive.
d. On which ports is WinRadius listening for authentication and accounting?
____________________________________________________________________________________
____________________________________________________________________________________
The authentication port is 1812, and the accounting port is 1813.
Step 3: Configure users and passwords on the WinRadius server.
a. From the main menu, select Operation > Add User.
b. Enter the username RadUser with a password of RadUserpass. Remember that passwords are casesensitive.
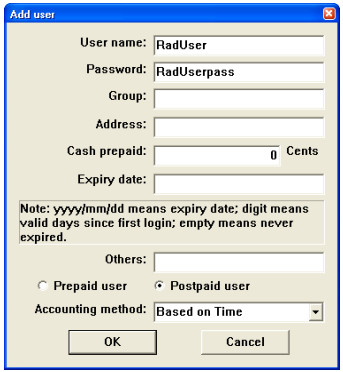
c. Click OK. You should see a message on the log screen that the user was added successfully.
Step 4: Clear the log display.
From the main menu, choose Log > Clear.
Step 5: Test the new user added using the WinRadius test utility.
a. A WinRadius testing utility is included in the downloaded zip file. Navigate to the folder where you unzipped the WinRadius.zip file and locate the file named RadiusTest.exe.
b. Start the RadiusTest application, and enter the IP address of this RADIUS server (192.168.1.3), username RadUser, and password RadUserpass as shown. Do not change the default RADIUS port number of 1813 and the RADIUS password of WinRadius.
c. Click Send and you should see a Send Access_Request message indicating the server at 192.168.1.3,port number 1813, received 44 hexadecimal characters.
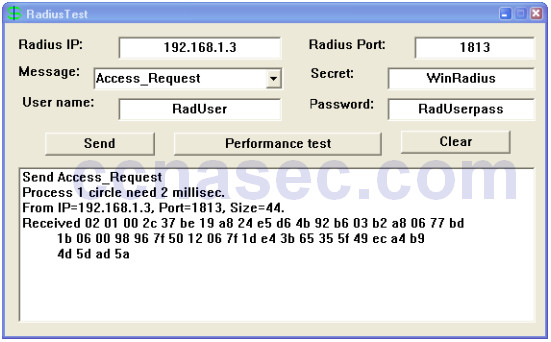
d. Review the WinRadius log to verify that RadUser successfully authenticated.
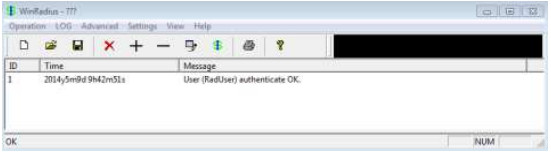
e. Close the RadiusTest application.
Task 3: Configure R1 AAA Services and Access the RADIUS Server Using Cisco IOS.
Step 1: Enable AAA on R1.
Use the aaa new-model command in global configuration mode to enable AAA.
R1(config)# aaa new-model
Step 2: Configure the default login authentication list.
a. Configure the list to first use RADIUS for the authentication service, and then none. If no RADIUS server can be reached and authentication cannot be performed, the router globally allows access without authentication. This is a safeguard measure in case the router starts up without connectivity to an active RADIUS server.
R1(config)# aaa authentication login default group radius none
b. You could alternatively configure local authentication as the backup authentication method instead.
Note: If you do not set up a default login authentication list, you could get locked out of the router and need to use the password recovery procedure for your specific router.
Step 3: Specify a RADIUS server.
a. Use the radius server command to enter RADIUS server configuration mode.
R1(config)# radius server CCNAS
b. Use the ? to view the sub-mode commands available for configuring a Radius server.
R1(config-radius-server)# ? RADIUS server sub-mode commands: address Specify the radius server address automate-tester Configure server automated testing. backoff Retry backoff pattern(Default is retransmits with constant delay) exit Exit from RADIUS server configuration mode key Per-server encryption key no Negate a command or set its defaults non-standard Attributes to be parsed that violate RADIUS standard pac Protected Access Credential key retransmit Number of retries to active server (overrides default) timeout Time to wait (in seconds) for this radius server to reply (overrides default)
c. Use the address command to configure this IP address for PC-A
R1(config-radius-server)# address ipv4 192.168.1.3
d. The key command is used for the secret password that is shared between the RADIUS server and the router (R1 in this case) and is used to authenticate the connection between the router and the server before the user authentication process takes place. Use the default NAS secret password of WinRadiusspecified on the Radius server (see Task 2, Step 5). Remember that passwords are case-sensitive.
R1(config-radius-server)# key WinRadius R1(config-redius-server)# end
Task 4: Test the AAA RADIUS Configuration.
Step 1: Verify connectivity between R1 and the computer running the RADIUS server.
Ping from R1 to PC-A.
R1# ping 192.168.1.3
If the pings were not successful, troubleshoot the PC and router configuration before con tinuing.
Step 2: Test your configuration.
a. If you restarted the WinRadius server, you must re-create the user RadUser with a password of RadUserpass by choosing Operation > Add User.
b. Clear the log on the WinRadius server by choosing Log > Clear from the main menu.
c. On R1, exit to the initial router screen that displays:
R1 con0 is now available Press RETURN to get started.
d. Test your configuration by logging in to the console on R1 using the username RadUser and the password of RadUserpass. Were you able to gain access to the user EXEC prompt and, if so, was there any delay?
____________________________________________________________________________________
Yes. There was a delay.
e. Exit to the initial router screen that displays:
R1 con0 is now available Press RETURN to get started.
f. Test your configuration again by logging in to the console on R1 using the nonexistent username of Userxxx and the password of Userxxxpass. Were you able to gain access to the user EXEC prompt? Explain.
____________________________________________________________________________________
____________________________________________________________________________________
Yes. Even though an invalid username and password were supplied, the none parameter on the default login list allows any username access.
g. Were any messages displayed on the RADIUS server log for either login? ______________________ No
h. Why was a nonexistent username able to access the router and no messages are displayed on the RADIUS server log screen?
____________________________________________________________________________________
____________________________________________________________________________________
The router is not communicating with the RADIUS server software.
i. When the RADIUS server is unavailable, messages similar to the following may display after attempted logins.
*Dec 26 16:46:54.039: %RADIUS-4-RADIUS_DEAD: RADIUS server 192.168.1.3:1645,1646 is not responding. *Dec 26 15:46:54.039: %RADIUS-4-RADIUS_ALIVE: RADIUS server 192.168.1.3:1645,1646 is being marked alive.
Step 3: Troubleshoot router-to-RADIUS server communication.
a. Check the default Cisco IOS RADIUS UDP port numbers used on R1 by entering into radius server configuration mode again using the radius server command and then use the Cisco IOS Help functionon the address sub-mode command.
R1(config)# radius server CCNAS R1(config-radius-server)# address ipv4 192.168.1.3 ? acct-port UDP port for RADIUS acco/unting server (default is 1646) alias 1-8 aliases for this server (max. 8) auth-port UDP port for RADIUS authentication server (default is 1645) <cr>
What are the default R1 Cisco IOS UDP port numbers for the RADIUS server?
____________________________________________________________________________________
1645 and 1646
Step 4: Check the default port numbers on the WinRadius server on PC-A.
From the WinRadius main menu, choose Settings > System.
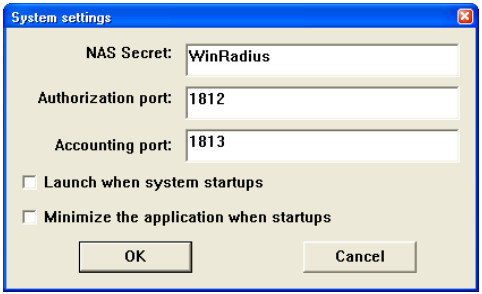
What are the default WinRadius UDP port numbers? _____________________________ 1812 and 1813
Note: RFC 2865 officially assigned port numbers 1812 and 1813 for RADIUS.
Step 5: Change the RADIUS port numbers on R1 to match the WinRadius server.
Unless specified otherwise, the Cisco IOS RADIUS configuration defaults to UDP port numbers 1645 and 1646. Either the router Cisco IOS port numbers must be changed to match the port number of the RADIUS server or the RADIUS server port numbers must be changed to match the port numbers of the Cisco IOS router.
Re-issue the address sub-mode command again. This time specify port numbers 1812 and 1813, along with the IPv4 address.
R1(config-radius-server)# address ipv4 192.168.1.3 auth-port 1812 acct-port 1813
Step 6: Test your configuration by logging into the console on R1.
a. Exit to the initial router screen that displays: R1 con0 is now available, Press RETURN to get started.
b. Log in again with the username of RadUser and password of RadUserpass. Were you able to login?Was there any delay this time?
____________________________________________________________________________________
____________________________________________________________________________________
Yes, and there was negligible delay as R1 was able to access the RADIUS server to validate the username and password.
c. The following message should display on the RADIUS server log.
User (RadUser) authenticate OK.
d. Exit to the initial router screen that displays:
R1 con0 is now available, Press RETURN to get started.
e. Log in again using an invalid username of Userxxx and the password of Userxxxpass. Were you able to login?
____________________________________________________________________________________
____________________________________________________________________________________
No. R1 accessed the RADIUS server and validation failed.
What message was displayed on the router?
____________________________________________________________________________________
% Authentication failed
The following messages should display on the RADIUS server log.
Reason: Unknown username User (Userxxx) authenticate failed
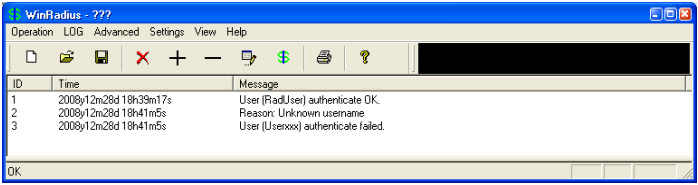
Step 7: Create an authentication method list for Telnet and test it.
a. Create a unique authentication method list for Telnet access to the router. This does not have the fallback
of no authentication, so if there is no access to the RADIUS server, Telnet access is disabled. Name the
authentication method list TELNET_LINES.
R1(config)# aaa authentication login TELNET_LINES group radius
b. Apply the list to the vty lines on the router using the login authentication command.
R1(config)# line vty 0 4 R1(config-line)# login authentication TELNET_LINES
c. Telnet from PC-A to R1, and log in with the username RadUser and the password of RadUserpass.
Were you able to gain access to log in? Explain.
____________________________________________________________________________________
____________________________________________________________________________________
Yes. R1 contacted the RDIUS server for user authentication, and a valid username/password combination was entered on R1.
d. Exit the Telnet session, and use Telnet from PC-A to R1 again. Log in with the username Userxxx and the password of Userxxxpass. Were you able to log in? Explain.
____________________________________________________________________________________
____________________________________________________________________________________
No. R1 contacted the RADIUS server for user authentication, and the username/password combination was not defined in the RADIUS database, so access
Reflection
1. Why would an organization want to use a centralized authentication server rather than configuring users and passwords on each individual router?
_______________________________________________________________________________________
_______________________________________________________________________________________
_______________________________________________________________________________________
_______________________________________________________________________________________
_______________________________________________________________________________________
_______________________________________________________________________________________
_______________________________________________________________________________________
_______________________________________________________________________________________
Answers will vary. Updating local databases on network devices is not a scalable solution. A centralized authentication server greatly reduces the administration time required when there are additions or removals to the user list. This is especially true in a large network where the number of updates required might be high enough that a dedicated person could be required.
2. Contrast local authentication and local authentication with AAA.
_______________________________________________________________________________________
_______________________________________________________________________________________
_______________________________________________________________________________________
_______________________________________________________________________________________
_______________________________________________________________________________________
_______________________________________________________________________________________
_______________________________________________________________________________________
_______________________________________________________________________________________
Answers will vary. With local authentication alone, specific usernames or accounts can be defined in the local router database, with varying privilege levels, that can apply to the router as a whole. When the console, vty, and AUX lines are configured to refer to this local database, the user is prompted for a username and a password when using any of these lines to access the router. Additional control over the login process can be achieved using AAA. For basic authentication, AAA can be configured to access the local database for user logins, and various fallback procedures can be defined.
3. Based on the Academy online course content, web research, and the use of RADIUS in this lab, compare and contrast RADIUS with TACACS+.
_______________________________________________________________________________________
_______________________________________________________________________________________
_______________________________________________________________________________________
_______________________________________________________________________________________
_________________________________________________________________________________ ______
_______________________________________________________________________________________
Answers will vary but could include the following:
- RADIUS is an IETF standard based on RFC 2865, and a number of freeware versions of it are available. TACACs+ is Cisco proprietary.
- RADIUS uses UDP while TACACS+ uses TCP.
- RADIUS encrypts only the password in the access-request packet from the client to the server. The remainder of the packet is unencrypted. TACACS+ encrypts the entire body of the packet , but leaves a standard TACACS+ header.
- RADIUS combines authentication and authorization. TACACS+ uses the AAA architecture, which
separates AAA. This allows separate authentication solutions that can still use TACACS+ for
authorization and accounting.
Router Interface Summary Table
| Router Interface Summary | ||||
| Router Model | Ethernet Interface #1 | Ethernet Interface #2 | Serial Interface #1 | Serial Interface #2 |
| 1800 | Fast Ethernet 0/0 (F0/0) |
Fast Ethernet 0/1 (F0/1) |
Serial 0/0/0 (S0/0/0) | Serial 0/0/1 (S0/0/1) |
| 1900 | Gigabit Ethernet 0/0 (G0/0) |
Gigabit Ethernet 0/1 (G0/1) |
Serial 0/0/0 (S0/0/0) | Serial 0/0/1 (S0/0/1) |
| 2801 | Fast Ethernet 0/0 (F0/0) |
Fast Ethernet 0/1 (F0/1) |
Serial 0/1/0 (S0/1/0) | Serial 0/1/1 (S0/1/1) |
| 2811 | Fast Ethernet 0/0 (F0/0) |
Fast Ethernet 0/1 (F0/1) |
Serial 0/0/0 (S0/0/0) | Serial 0/0/1 (S0/0/1) |
| 2900 | Gigabit Ethernet 0/0 (G0/0) |
Gigabit Ethernet 0/1 (G0/1) |
Serial 0/0/0 (S0/0/0) | Serial 0/0/1 (S0/0/1) |
| Note: To find out how the router is configured, look at the interfaces to identify the type of router and how many interfaces the router has. There is no way to effectively list all the combinations of configurations for each router class. This table includes identifiers for the possible combinations of Ethernet and Serial interfaces in the device. The table does not include any other type of interface, even though a specific router may contain one. An example of this might be an ISDN BRI interface. The string in parenthesis is the legal abbreviation that can be used in Cisco IOS commands to represent the interface. |
||||
Device Configs – Part 1 and 2 combined for R1 and R3
Router R1 (After parts 1 and 2 of this lab)
R1# show run Building configuration... Current configuration : 1983 bytes ! version 15.4 service timestamps debug datetime msec service timestamps log datetime msec service password-encryption ! hostname R1 ! boot-start-marker boot-end-marker ! security passwords min-length 10 enable secret 9 $9$s3DCXJJT90RBIE$3Pu4anUn.b4wxFdgle1Vw922HhzNh3Coh.09OVOGZ12 ! no aaa new-model memory-size iomem 15 ! no ip domain lookup ip cef no ipv6 cef ! multilink bundle-name authenticated ! cts logging verbose ! username user01 secret 9 $9$TYTivNiOhYFqdk$7N.13T1ioTlWnvfyV3txvT9vmIeMheEwaeuQrAd.awQ username Admin01 privilege 15 secret 9 $9$sx24Dr97BP.YGk$vlb62WUVfPehr4pYFsXteGQds5aKT8QTu.vGfmS55.2 ! redundancy ! interface Embedded-Service-Engine0/0 no ip address shutdown ! interface GigabitEthernet0/0 no ip address shutdown duplex auto speed auto ! interface GigabitEthernet0/1 ip address 192.168.1.1 255.255.255.0 duplex auto speed auto ! interface Serial0/0/0 ip address 10.1.1.1 255.255.255.252 clock rate 64000 ! interface Serial0/0/1 no ip address shutdown ! ip forward-protocol nd ! no ip http server no ip http secure-server ! ip route 0.0.0.0 0.0.0.0 10.1.1.2 ! control-plane ! banner motd ^CUnauthorized access strictly prohibited! ^C ! line con 0 exec-timeout 5 0 password 7 02050D4808090C2E425E080A16 logging synchronous login local line aux 0 exec-timeout 5 0 password 7 01100F175804071A395C4F1A0A login local line 2 no activation-character no exec transport preferred none transport output pad telnet rlogin lapb-ta mop udptn v120 ssh stopbits 1 line vty 0 4 exec-timeout 5 0 password 7 045802150C2E5A5A1009040401 login local transport input telnet ! scheduler allocate 20000 1000 ! end
Router R2 (After part 1 of this lab)
R2# show run Building configuration... Current configuration : 1388 bytes ! version 15.4 service timestamps debug datetime msec service timestamps log datetime msec no service password-encryption ! hostname R2 ! boot-start-marker boot-end-marker ! no aaa new-model memory-size iomem 15 ! no ip domain lookup ip cef no ipv6 cef ! multilink bundle-name authenticated ! cts logging verbose ! redundancy ! interface Embedded-Service-Engine0/0 no ip address shutdown ! interface GigabitEthernet0/0 no ip address shutdown duplex auto speed auto ! interface GigabitEthernet0/1 no ip address shutdown duplex auto speed auto ! interface Serial0/0/0 ip address 10.1.1.2 255.255.255.252 ! interface Serial0/0/1 ip address 10.2.2.2 255.255.255.252 clock rate 64000 ! ip forward-protocol nd ! no ip http server no ip http secure-server ! ip route 192.168.1.0 255.255.255.0 10.1.1.1 ip route 192.168.3.0 255.255.255.0 10.2.2.1 ! control-plane ! line con 0 line aux 0 line 2 no activation-character no exec transport preferred none transport output pad telnet rlogin lapb-ta mop udptn v120 ssh stopbits 1 line vty 0 4 login transport input none ! scheduler allocate 20000 1000 ! end
R3 (After parts 1 and 2 of this lab)
R3# show run Building configuration... Current configuration : 1979 bytes ! version 15.4 service timestamps debug datetime msec service timestamps log datetime msec service password-encryption ! hostname R3 ! boot-start-marker boot-end-marker ! ! security passwords min-length 10 enable secret 9 $9$lquYQ9/HUtlZRE$mUIdnxDbBws7rRVIsgIq7R5IaMcLKyOBfh0DZ5koF1U ! no aaa new-model !memory-size iomem 15 ! no ip domain lookup ip cef no ipv6 cef ! multilink bundle-name authenticated ! cts logging verbose ! username user01 secret 9 $9$PYrkt/esbP13gk$ZgReyAH3OkLrT2kTKPQ51iWmocT8sGtn/3QxR3s6L1w ! redundancy ! interface Embedded-Service-Engine0/0 no ip address shutdown ! interface GigabitEthernet0/0 no ip address shutdown duplex auto speed auto ! interface GigabitEthernet0/1 ip address 192.168.3.1 255.255.255.0 no shutdown duplex auto speed auto ! interface Serial0/0/0 no ip address shutdown clock rate 2000000 ! interface Serial0/0/1 ip address 10.2.2.1 255.255.255.0 no shutdown ! ip forward-protocol nd ! no ip http server no ip http secure-server ! ip route 0.0.0.0 0.0.0.0 10.2.2.2 ! ! control-plane ! banner motd ^CUnauthorized access strictly prohibited!^C ! line con 0 exec-timeout 5 0 password 7 104D000A0618110402142B3837 logging synchronous login local line aux 0 exec-timeout 5 0 password 7 03075218050020595619181604 login local line 2 no activation-character no exec transport preferred none transport output pad telnet rlogin lapb-ta mop udptn v120 ssh stopbits 1 line vty 0 4 exec-timeout 5 0 password 7 1511021F07253D303123343100 transport input telnet login local ! scheduler allocate 20000 1000 ! end
Router R3 (Commands added for Part 3 of this lab)
username Admin01 privilege 15 algorithm-type scrypt secret Admin01pass aaa new-model aaa authentication login default local-case none aaa authentication login TELNET_LINES local line vty 0 4 login authentication TELNET_LINES service timestamps debug datetime msec
Router R1 (Commands added for Part 4 of this lab)
aaa new-model username admin privilege 15 algorithm-type scrypt secret cisco12345 aaa authentication login default group radius none radius server CCNAS address ipv4 192.168.1.3 auth-port 1812 acct-port 1813 key 7 WinRadius aaa authentication login TELNET_LINES group radius line vty 0 4 login authentication TELNET_LINES