Objectives
- Part 1: Create and Encrypt Files
- Part 2: Recover Encrypted Zip File Passwords
Background / Scenario
What if you work for a large corporation that had a corporate policy regarding removable media? Specifically, it states that only encrypted zipped documents can be copied to portable USB flash drives.
In this scenario, the Chief Financial Officer (CFO) is out-of-town on business and has contacted you in a panic with an emergency request for help. While out-of-town on business, he attempted to unzip important documents from an encrypted zip file on a USB drive. However, the password provided to open the zip file is invalid. The CFO contacted you to see if there was anything you could to do.
Note: The provided scenario is simple and only serves as an example.
There may some tools available to recover lost passwords. This is especially true in situations such as this where the cybersecurity analyst could acquire pertinent information from the CFO, such as the length of the password, and an idea of what it could be. Knowing pertinent information dramatically helps when attempting to recover passwords.
Examples of password recovery utilities and programs include hashcat, John the Ripper, Lophtcrack, and others. In our scenario, we will use fcrackzip which is a simple Linux utility to recover the passwords of encrypted zip files.
Consider that these same tools can be used by cybercriminals to discover unknown passwords. Although they would not have access to some pertinent information, with time, it is possible to discover passwords to open encrypted zip files. The amount of time required depends on the password strength and the password length. Longer and more complex passwords (mix of different types of characters) are more secure.
In this lab, you will:
- Create and encrypt sample text files.
- Decrypt the encrypted zip file.
Note: This lab should be used for instructional purposes only. The methods presented here should NOT be used to secure truly sensitive data.
Required Resources
- CyberOps Workstation Virtual Machine
- Internet access
Part 1: Create and Encrypt Files
In this part, you will create a few text files that will be used to created encrypted zip files in the next step.
Step 1: Create text files.
a. Start the CyberOps Workstation VM.
b. Open a terminal window. Verify that you are in the analyst home directory. Otherwise, enter cd ~ at the terminal prompt.
c. Create a new folder called Zip-Files using the mkdir Zip-Files command.
d. Move into that directory using the cd Zip-Files command.
e. Enter the following to create three text files.
[analyst@secOps Zip-Files]$ echo This is a sample text file > sample-1.txt [analyst@secOps Zip-Files]$ echo This is a sample text file > sample-2.txt [analyst@secOps Zip-Files]$ echo This is a sample text file > sample-3.txt
f. Verify that the files have been created, using the ls command.
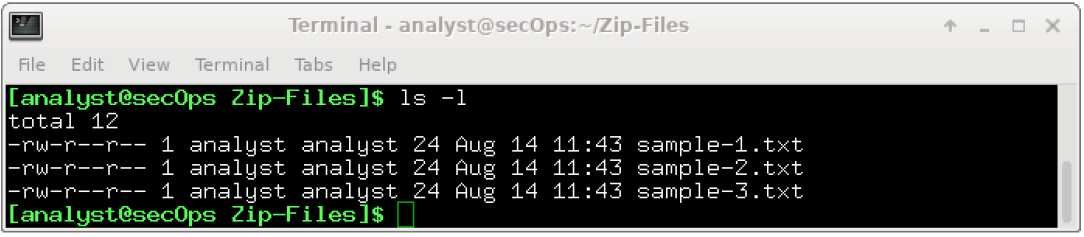
Step 2: Zip and encrypt the text files.
Next, we will create several encrypted zipped files using varying password lengths. To do so, all three text files will be encrypted using the zip utility.
a. Create an encrypted zip file called file-1.zip containing the three text files using the following command:
[analyst@secOps Zip-Files]$ zip –e file-1.zip sample*
b. When prompted for a password, enter a one-character password of your choice. In the example, the letter B was entered. Enter the same letter when prompted to verify.
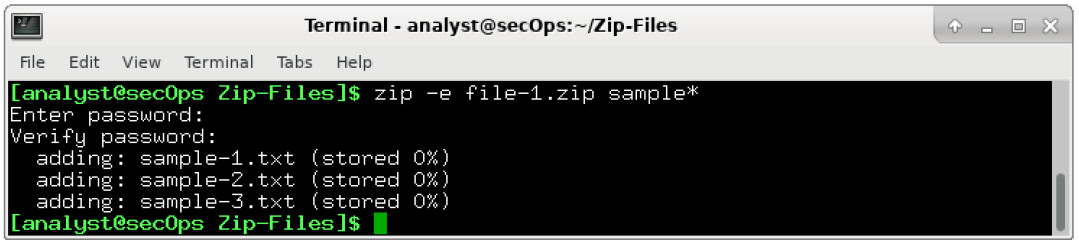
c. Repeat the procedure to create the following 4 other files
- file-2.zip using a 2-character password of your choice. In our example, we used R2.
- file-3.zip using a 3-character password of your choice. In our example, we used 0B1.
- file-4.zip using a 4-character password of your choice. In our example, we used Y0Da.
- file-5.zip using a 5-character password of your choice. In our example, we used C-3P0.
d. Verify that all zipped files have been created using the ls -l f* command.
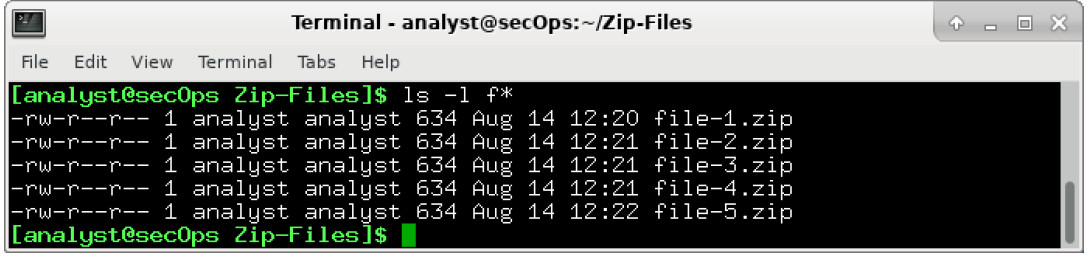
e. Attempt to open a zip using an incorrect password as shown.
[analyst@secOps Zip-Files]$ unzip file-1.zip
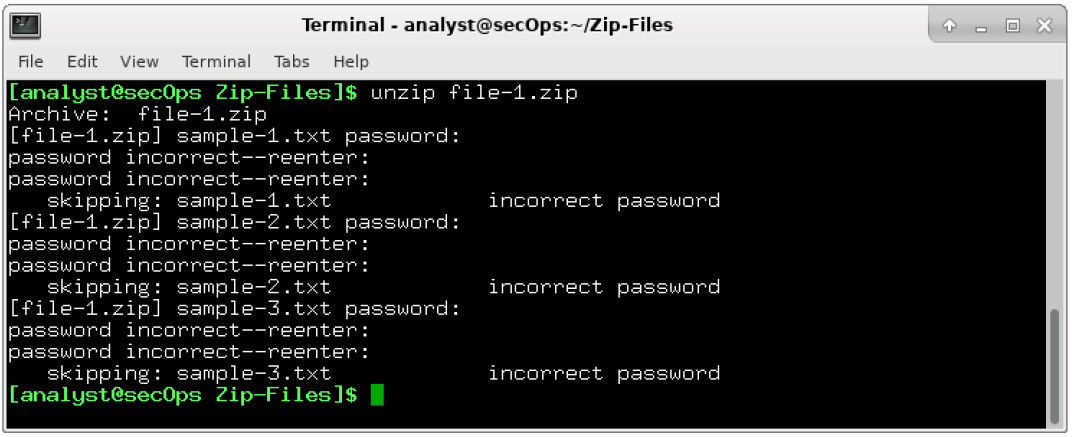
Part 2: Recover Encrypted Zip File Passwords
In this part, you will use the fcrackzip utility to recover lost passwords from encrypted zipped files. Fcrackzip searches each zip file given for encrypted files and tries to guess the password using brute-force methods.
The reason we created zip files with varying password lengths was to see if password length influences the time it takes to discover a password.
Step 1: Introduction to fcrackzip
a. From the terminal window, enter the fcrackzip –h command to see the associated command options.
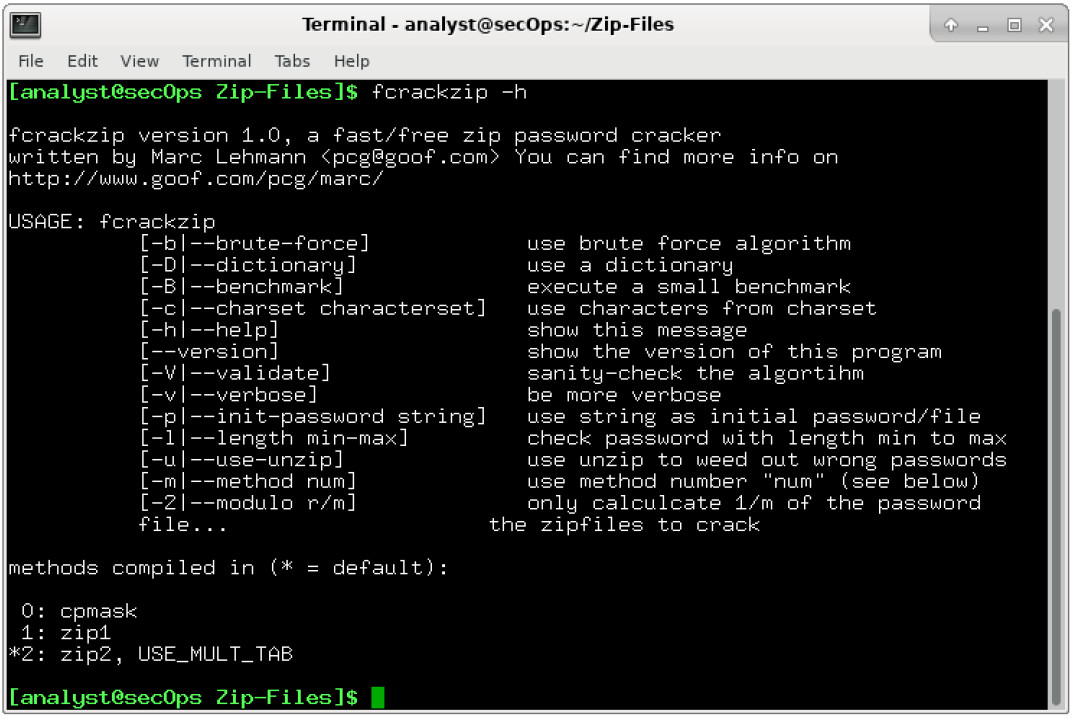
In our examples, we will be using the –v, -u, and -l command options. The -l option will be listed last because it specifies the possible password length. Feel free to experiment with other options.
Step 2: Recovering Passwords using fcrackzip
a. Now attempt to recover the password of the file-1.zip file. Recall, that a one-character password was used to encrypt the file. Therefore, use the following fcrackzip command:
[analyst@secOps Zip-Files]$ fcrackzip -vul 1-4 file-1.zip

Note: The password length could have been set to less than 1 – 4 characters.
How long does it take to discover the password?
It takes less than a second.
b. Now attempt to recover the password of the file-2.zip file. Recall, that a two-character password was used to encrypt the file. Therefore, use the following fcrackzip command:
[analyst@secOps Zip-Files]$ fcrackzip –vul 1-4 file-2.zip
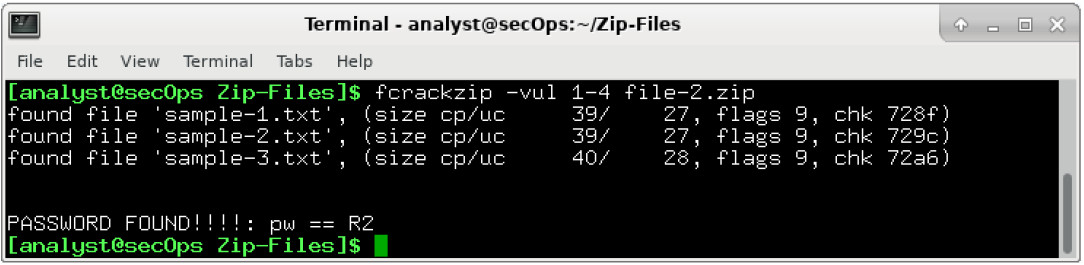
How long does it take to discover the password?
It takes less than a second.
c. Repeat the procedure and recover the password of the file-3.zip file. Recall, that a three-character password was used to encrypt the file. Time to see how long it takes to discover a 3-letter password. Use the following fcrackzip command:
[analyst@secOps Zip-Files]$ fcrackzip –vul 1-4 file-3.zip
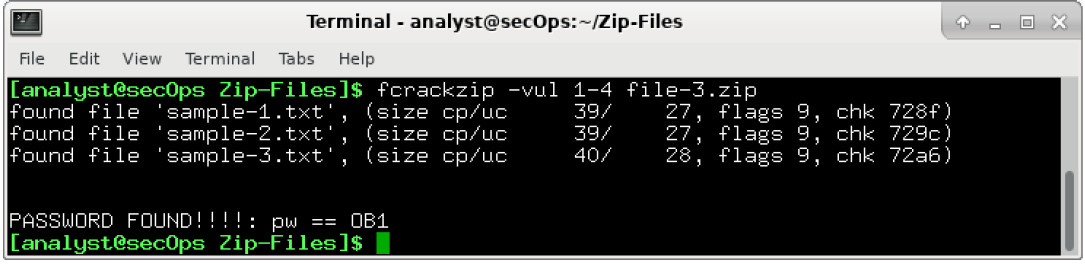
How long does it take to discover the password?
Answers will vary depending on platform and actual password used but it should about a second or two.
d. How long does it take to crack a password of four characters? Repeat the procedure and recover the password of the file-4.zip file. Time to see how long it takes to discover the password using the following fcrackzip command:
[analyst@secOps Zip-Files]$ fcrackzip –vul 1-4 file-4.zip
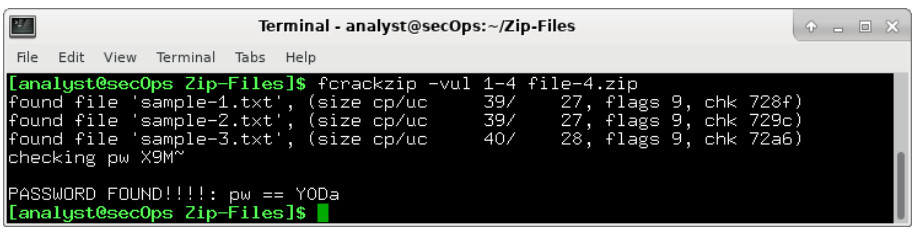
e. How long does it take to crack a password of five characters? Repeat the procedure and recover the password of the file-5.zip file. The password length is five characters, so we need to set the -l command option to 1-5. Again, time to see how long it takes to discover the password using the following fcrackzip command:
[analyst@secOps Zip-Files]$ fcrackzip –vul 1-5 file-5.zip
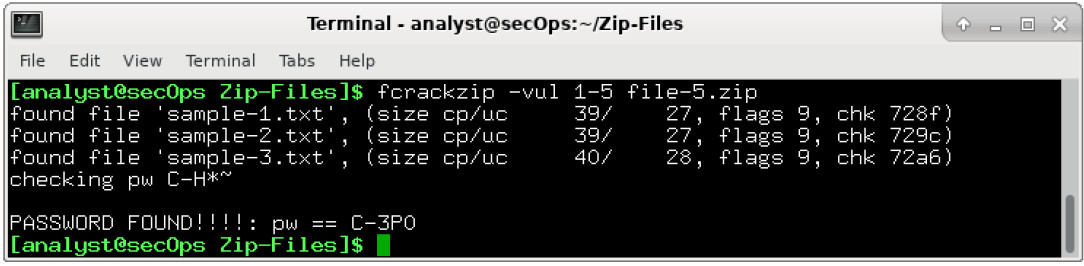
How long does it take to discover the password?
Answers will vary depending on platform and actual password used but it should take about two minutes.
f. Recover a 6 Character Password using fcrackzip
It appears that longer passwords take more time to discover and therefore, they are more secure. However, a 6 character password would not deter a cybercriminal.
How long do you think it would take fcrackzip to discover a 6-character password?
Answers will vary.
To answer that question, create a file called file-6.zip using a 6-character password of your choice. In our example, we used JarJar.
[analyst@secOps Zip-Files]$ zip –e file-6.zip sample*
g. Repeat the procedure to recover the password of the file-6.zip file using the following fcrackzip command:
[analyst@secOps Zip-Files]$ fcrackzip –vul 1-6 file-6.zip
How long does it take fcrackzip to discover the password?
Answers will vary depending on platform and actual password used but it will take much longer (hours).
The simple truth is that longer passwords are more secure because they take longer to discover.
How long would you recommend a password needs to be for it to be secure?
Answers will vary.
