Topology
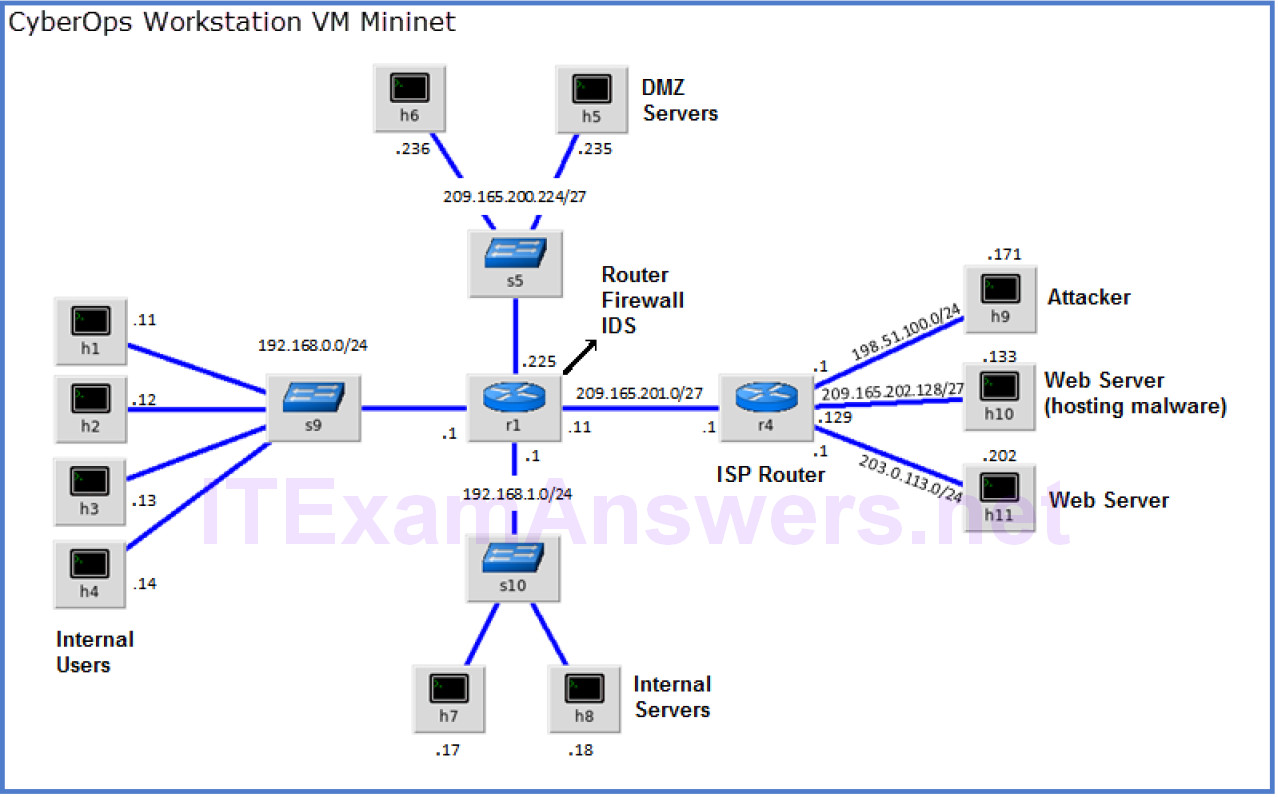
Objectives
- Part 1: Preparing the Virtual Environment
- Part 2: Firewall and IDS Logs
- Part 3: Terminate and Clear Mininet Process
Background / Scenario
In a secure production network, network alerts are generated by various types of devices such as security appliances, firewalls, IPS devices, routers, switches, servers, and more. The problem is that not all alerts are created equally. For example, alerts generated by a server and alerts generated by a firewall will be different and vary in content and format.
In this lab, to get familiar with firewall rules and IDS signatures you will:
- Perform live-monitoring of IDS events.
- Configure your own customized firewall rule to stop internal hosts from contacting a malware-hosting server.
- Craft a malicious packet and launch it against an internal target.
- Create a customized IDS rule to detect the customized attack and issue an alert based on it.
Required Resources
- CyberOps Workstation VM
- Internet connection
Note: In this lab, the CyberOps Workstation VM is a container for holding the Mininet environment shown in the Topology. If a memory error is received in an attempt to run any command, quit out of the step, go to the VM settings, and increase the memory. The default is 1 GB; try 2GB.
Part 1: Preparing the Virtual Environment
a. Launch Oracle VirtualBox and change the CyberOps Workstation for Bridged mode, if necessary. Select Machine > Settings > Network. Under Attached To, select Bridged Adapter (or if you are using WiFi with a proxy, you may need NAT adapter) and click OK.
b. Launch the CyberOps Workstation VM, open a terminal and configure its network by executing the configure_as_dhcp.sh script.
Because the script requires super-user privileges, provide the password for the user analyst.
[analyst@secOps ~]$ sudo ./lab.support.files/scripts/configure_as_dhcp.sh [sudo] password for analyst: [analyst@secOps ~]$
c. Use the ifconfig command to verify CyberOps Workstation VM now has an IP address on your local network. You can also test connectivity to a public webserver by pinging www.cisco.com. Use Ctrl+C to stop the pings.
[analyst@secOps ~]$ ping www.cisco.com PING e2867.dsca.akamaiedge.net (23.204.15.199) 56(84) bytes of data. 64 bytes from a23-204-15-199.deploy.static.akamaitechnologies.com (23.204.15.199): icmp_seq=1 ttl=54 time=28.4 ms 64 bytes from a23-204-15-199.deploy.static.akamaitechnologies.com (23.204.15.199): icmp_seq=2 ttl=54 time=35.5 ms ^C --- e2867.dsca.akamaiedge.net ping statistics --- 2 packets transmitted, 2 received, 0% packet loss, time 1002ms rtt min/avg/max/mdev = 28.446/32.020/35.595/3.578 ms
Part 2: Firewall and IDS Logs
Firewalls and Intrusion Detection Systems (IDS) are often deployed to partially automate the traffic monitoring task. Both firewalls and IDSs match incoming traffic against administrative rules. Firewalls usually compare the packet header against a rule set while IDSs often use the packet payload for rule set comparison. Because firewalls and IDSs apply the pre-defined rules to different portions of the IP packet, IDS and firewall rules have different structures.
While there is a difference in rule structure, some similarities between the components of the rules remain. For example, both firewall and IDS rules contain matching components and action components. Actions are taken after a match is found.
- Matching component – specifies the packet elements of interest, such as: packet source; the packet destination; transport layer protocols and ports; and data included in the packet payload.
- Action component – specifies what should be done with that packet that matches a component, such as: accept and forward the packet; drop the packet; or send the packet to a secondary rule set for further inspection.
A common firewall design is to drop packets by default while manually specifying what traffic should be allowed. Known as dropping-by-default, this design has the advantage protecting the network from unknown protocols and attacks. As part of this design, it is common to log the events of dropped packets since these are packets that were not explicitly allowed and therefore, infringe on the organization’s policies. Such events should be recorded for future analysis.
Step 1: Real-Time IDS Log Monitoring
a. From the CyberOps Workstation VM, run the script to start mininet.
[analyst@secOps ~]$ sudo ./lab.support.files/scripts/cyberops_extended_topo_no_fw.py [sudo] password for analyst: *** Adding controller *** Add switches *** Add hosts *** Add links *** Starting network *** Configuring hosts R1 R4 H1 H2 H3 H4 H5 H6 H7 H8 H9 H10 H11 *** Starting controllers *** Starting switches *** Add routes *** Post configure switches and hosts *** Starting CLI: mininet>
The mininet prompt should be displayed, indicating mininet is ready for commands.
b. From the mininet prompt, open a shell on R1 using the command below:
mininet> xterm R1 mininet>
The R1 shell opens in a terminal window with black text and white background. What user is logged into that shell? What is the indicator of this?
The root user. This is indicated by the # sign after the prompt.
c. From R1’s shell, start the Linux-based IDS, Snort.
[root@secOps analyst]# ./lab.support.files/scripts/start_snort.sh Running in IDS mode --== Initializing Snort ==-- Initializing Output Plugins! Initializing Preprocessors! Initializing Plug-ins! Parsing Rules file "/etc/snort/snort.conf" <output omitted>
Note: You will not see a prompt as Snort is now running in this window. If for any reason, Snort stops running and the [root@secOps analysts]# prompt is displayed, rerun the script to launch Snort. Snort must be running in order to capture alerts later in the lab.
d. From the CyberOps Workstation VM mininet prompt, open shells for hosts H5 and H10.
mininet> xterm H5 mininet> xterm H10 mininet>
e. H10 will simulate a server on the Internet that is hosting malware. On H10, run the mal_server_start.sh script to start the server.
[root@secOps analyst]# ./lab.support.files/scripts/mal_server_start.sh [root@secOps analyst]#
f. On H10, use netstat with the -tunpa options to verify that the web server is running. When used as shown below, netstat lists all ports currently assigned to services:
[root@secOps analyst]# netstat -tunpa Active Internet connections (servers and established) Proto Recv-Q Send-Q Local Address Foreign Address State PID/Program name tcp 0 0 0.0.0.0:6666 0.0.0.0:* LISTEN 1839/nginx: master [root@secOps analyst]#
As seen by the output above, the lightweight webserver nginx is running and listening to connections on port TCP 6666.
g. In the R1 terminal window, an instance of Snort is running. To enter more commands on R1, open another R1 terminal by entering the xterm R1 again in the CyberOps Workstation VM terminal window, as shown below. You may also want to arrange the terminal windows so that you can see and interact with each device. The figure below shows an effective arrangement for the rest of this lab.
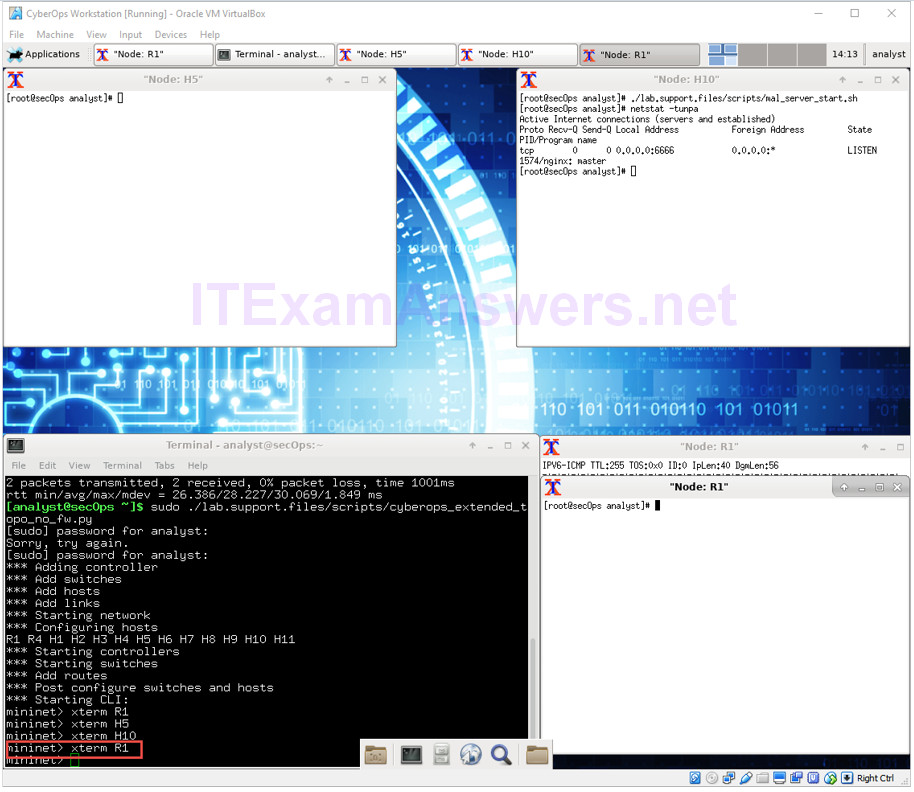
h. In the new R1 terminal tab, run the tail command with the -f option to monitor the /var/log/snort/alert file in real-time. This file is where snort is configured to record alerts.
[root@sec0ps analyst]# tail -f /var/log/snort/alert
Because no alerts were yet recorded, the log should be empty. However, if you have run this lab before, old alert entries may be shown. In either case, you will not receive a prompt after typing this command.
This window will display alerts as they happen.
i. From H5, use the wget command to download a file named W32.Nimda.Amm.exe. Designed to download content via HTTP, wget is a great tool for downloading files from web servers directly from the command line.
[root@secOps analyst]# wget 209.165.202.133:6666/W32.Nimda.Amm.exe --2017-04-28 17:00:04-- http://209.165.202.133:6666/W32.Nimda.Amm.exe Connecting to 209.165.202.133:6666... connected. HTTP request sent, awaiting response... 200 OK Length: 345088 (337K) [application/octet-stream] Saving to: 'W32.Nimda.Amm.exe' W32.Nimda.Amm.exe 100%[==========================================>] 337.00K --.-KB/s in 0.02s 2017-04-28 17:00:04 (16.4 MB/s) - 'W32.Nimda.Amm.exe' saved [345088/345088] [root@secOps analyst]#
What port is used when communicating with the malware web server? What is the indicator?
Port 6666. The port was specified in the URL, after the : separator.
Was the file completely downloaded?
Yes
Did the IDS generate any alerts related to the file download?
Yes
j. As the malicious file was transiting R1, the IDS, Snort, was able to inspect its payload. The payload matched at least one of the signatures configured in Snort and triggered an alert on the second R1 terminal window (the tab where tail -f is running). The alert entry is show below. Your timestamp will be different:
04/28-17:00:04.092153 [**] [1:1000003:0] Malicious Server Hit! [**] [Priority: 0]
{TCP} 209.165.200.235:34484 -> 209.165.202.133:6666
Based on the alert shown above, what was the source and destination IPv4 addresses used in the transaction?
Source IP: 209.165.200.235; Destination IP: 209.165.202.133.
Based on the alert shown above, what was the source and destination ports used in the transaction?
Source port: 34484; Destination port: 6666. (Note: the source port will vary).
Based on the alert shown above, when did the download take place?
April 28th, 2017. Around 5pm for the example, but the student’s answer will be different.
Based on the alert shown above, what was the message recorded by the IDS signature?
“Malicious Server Hit!”
On H5, use the tcpdump command to capture the event and download the malware file again so you can capture the transaction. Issue the following command below start the packet capture:
[root@secOps analyst]# tcpdump –i H5-eth0 –w nimda.download.pcap & [1] 5633 [root@secOps analyst]# tcpdump: listening on H5-eth0, link-type EN10MB (Ethernet), capture size 262144 bytes
The command above instructs tcpdump to capture packets on interface H5-eth0 and save the capture to a file named nimda.download.pcap.
The & symbol at the end tells the shell to execute tcpdump in the background. Without this symbol, tcpdump would make the terminal unusable while it was running. Notice the [1] 5633; it indicates one process was sent to background and its process ID (PID) is 5366. Your PID will most likely be different.
k. Press ENTER a few times to regain control of the shell while tcpdump runs in background.
l. Now that tcpdump is capturing packets, download the malware again. On H5, re-run the command or use the up arrow to recall it from the command history facility.
[root@secOps analyst]# wget 209.165.202.133:6666/W32.Nimda.Amm.exe --2017-05-02 10:26:50-- http://209.165.202.133:6666/W32.Nimda.Amm.exe Connecting to 209.165.202.133:6666... connected. HTTP request sent, awaiting response... 200 OK Length: 345088 (337K) [application/octet-stream] Saving to: 'W32.Nimda.Amm.exe' W32.Nimda.Amm.exe 100%[===================>] 337.00K --.-KB/s in 0.003s 2017-05-02 10:26:50 (105 MB/s) - 'W32.Nimda.Amm.exe' saved [345088/345088]
m. Stop the capture by bringing tcpdump to foreground with the fg command. Because tcpdump was the only process sent to background, there is no need to specify the PID. Stop the tcpdump process with Ctrl+C. The tcpdump process stops and displays a summary of the capture. The number of packets may be different for your capture.
[root@secOps analyst]# fg
tcpdump -i h5-eth0 -w nimda.download.pcap
^C316 packets captured
316 packets received by filter
0 packets dropped by kernel
[root@secOps analyst]#
n. On H5, Use the ls command to verify the pcap file was in fact saved to disk and has size greater than zero:
[root@secOps analyst]# ls -l
total 1400
drwxr-xr-x 2 analyst analyst 4096 Sep 26 2014 Desktop
drwx------ 3 analyst analyst 4096 Jul 14 11:28 Downloads
drwxr-xr-x 8 analyst analyst 4096 Jul 25 16:27 lab.support.files
-rw-r--r-- 1 root root 371784 Aug 17 14:48 nimda.download.pcap
drwxr-xr-x 2 analyst analyst 4096 Mar 3 15:56 second_drive
-rw-r--r-- 1 root root 345088 Apr 14 15:17 W32.Nimda.Amm.exe
-rw-r--r-- 1 root root 345088 Apr 14 15:17 W32.Nimda.Amm.exe.1
[root@secOps analyst]#
Note: Your directory list may have a different mix of files, but you should still see the nimda.download.pcap file.
How can be this PCAP file be useful to the security analyst?
PCAP files contain the packets related to the traffic seen by the capturing NIC. In that way, the PCAP is very useful to re-retrace network events such as communication to malicious end points. Tools such as Wireshark can be used to facilitate PCAP analysis.
Note: The analysis of the PCAP file will be performed in another lab.
Step 2: Tuning Firewall Rules Based on IDS Alerts
In Step 1, you started an Internet-based malicious server. To keep other users from reaching that server, it is recommended to block it in the edge firewall.
In this lab’s topology, R1 is not only running an IDS but also a very popular Linux-based firewall called iptables. In this step, you will block traffic to the malicious server identified in Step 1 by editing the firewall rules currently present in R1.
Note: While a comprehensive study of iptables is beyond the scope of this course, iptables basic logic and rule structure is fairly straight-forward.
The firewall iptables uses the concepts of chains and rules to filter traffic.
Traffic entering the firewall and destined to the firewall device itself is handled by the INPUT chain. Examples of this traffic are ping packets coming from any other device on any networks and sent to any one of the firewall’s interfaces.
Traffic originated in the firewall device itself and destined to somewhere else, is handled by the OUTPUT chain. Examples of this traffic are ping responses generated by the firewall device itself.
Traffic originated somewhere else and passing through the firewall device is handled by the FORWARD chain. Examples of this traffic are packets being routed by the firewall.
Each chain can have its own set of independent rules specifying how traffic is to be filtered for that chain. A chain can have practically any number of rules, including no rule at all.
Rules are created to check specific characteristics of packets, allowing administrators to create very comprehensive filters. If a packet doesn’t match a rule, the firewall moves on to the next rule and checks again. If a match is found, the firewall takes the action defined in the matching rule. If all rules in a chain have been checked and yet no match was found, the firewall takes the action specified in the chain’s policy, usually allow the packet to flow through or deny it.
a. In the CyberOps Workstation VM, start a third R1 terminal window.
mininet > xterm R1
b. In the new R1 terminal window, use the iptables command to list the chains and their rules currently in use:
[root@secOps ~]# iptables -L -v
Chain INPUT (policy ACCEPT 0 packets, 0 bytes)
pkts bytes target prot opt in out source destination
Chain FORWARD (policy ACCEPT 6 packets, 504 bytes)
pkts bytes target prot opt in out source destination
Chain OUTPUT (policy ACCEPT 0 packets, 0 bytes)
pkts bytes target prot opt in out source destination
[root@secOps ~]#
What chains are currently in use by R1?
INPUT, OUTPUT and FORWARD
c. Connections to the malicious server generate packets that must transverse the iptables firewall on R1. Packets traversing the firewall are handled by the FORWARD rule and therefore, that is the chain that will receive the blocking rule. To keep user computers from connecting to the malicious server identified in Step 1, add the following rule to the FORWARD chain on R1:
[root@secOps ~]# iptables -I FORWARD -p tcp -d 209.165.202.133 --dport 6666 -j DROP [root@secOps ~]#
Where:
- -I FORWARD: inserts a new rule in the FORWARD chain.
- -p tcp: specifies the TCP protocol.
- -d 209.165.202.133: specifies the packet’s destination
- –dport 6666: specifies the destination port
- -j DROP: set the action to drop.
d. Use the iptables command again to ensure the rule was added to the FORWARD chain. The CyberOps Workstation VM may take a few seconds to generate the output:
[root@secOps analyst]# iptables -L -v
Chain INPUT (policy ACCEPT 0 packets, 0 bytes)
pkts bytes target prot opt in out source destination
Chain FORWARD (policy ACCEPT 0 packets, 0 bytes)
pkts bytes target prot opt in out source destination
0 0 DROP tcp -- any any anywhere 209.165.202.133
tcp dpt:6666
Chain OUTPUT (policy ACCEPT 0 packets, 0 bytes)
pkts bytes target prot opt in out source destination
[root@secOps analyst]#
e. On H5, try to download the file again:
[root@secOps analyst]# wget 209.165.202.133:6666/W32.Nimda.Amm.exe --2017-05-01 14:42:37-- http://209.165.202.133:6666/W32.Nimda.Amm.exe Connecting to 209.165.202.133:6666... failed: Connection timed out. Retrying. --2017-05-01 14:44:47-- (try: 2) http://209.165.202.133:6666/W32.Nimda.Amm.exe Connecting to 209.165.202.133:6666... failed: Connection timed out. Retrying.
Enter Ctrl+C to cancel the download, if necessary. Was the download successful this time? Explain.
No. The firewall is blocking connections to the malware hosting server.
What would be a more aggressive but also valid approach when blocking the offending server?
Instead of specifying IP, protocol and port, a rule could simply block the server’s IP address. This would completely cut access to that server from the internal network.
Part 3: Terminate and Clear Mininet Process
a. Navigate to the terminal used to start Mininet. Terminate the Mininet by entering quit in the main CyberOps VM terminal window.
b. After quitting Mininet, clean up the processes started by Mininet. Enter the password cyberops when prompted.
[analyst@secOps scripts]$ sudo mn –c [sudo] password for analyst:
